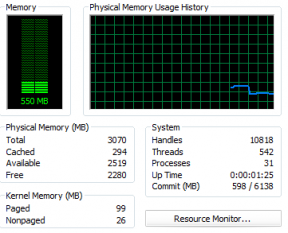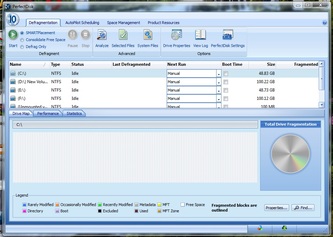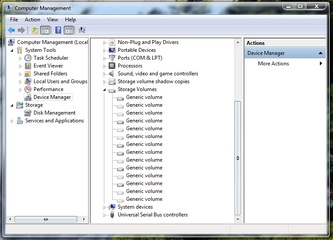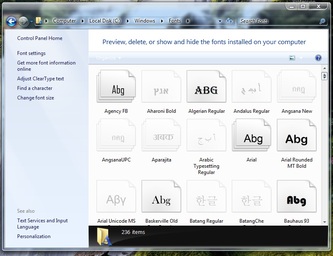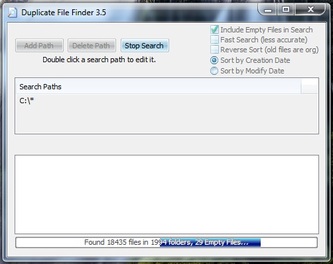Am folosit acest program în trecut, când Windows 7 era încă în testare Beta, şi mi-a distrus complet Windows-ul, dar acum… pot spune că funcţionează perfect! De la un consum de aproape 1.2 GB RAM cu doar Kaspersky Internet Security 2011 pornit şi multe alte procese stupide în background am scăzut la 550 MB consum optimizând procesele prin închiderea celor care nu sunt necesare! Descărcaţi Windows 7 Manager 1.2.4 de aici (veţi primi o perioadă de testare pentru 15 zile) apoi porniţi-l.
Odată pornit selectaţi tab-ul Optimizer apoi System Speed, iar de sus tab-ul System de aici bifaţi:
- Turn off the Search Indexer in Windows 7 (dacă nu folosiţi funcţia Search prea des)
- Disable Windows 7 Zip Compressed Folders (dacă nu folosiţi arhivatorul din Windows 7)
- Disable Windows 7 Program Compatibility Assistant (dacă nu aveţi probleme de compatibilitate la programele pe care le instalaţi în Windows 7)
- Apăsaţi pe SAVE şi aşteptaţi
- Turn off the Search Indexer in Windows 7 (dacă nu folosiţi funcţia Search prea des)
- Disable Windows 7 Zip Compressed Folders (dacă nu folosiţi arhivatorul din Windows 7)
- Disable Windows 7 Program Compatibility Assistant (dacă nu aveţi probleme de compatibilitate la programele pe care le instalaţi în Windows 7)
- Apăsaţi pe SAVE şi aşteptaţi
Tot de la Optimizer, System Speed iar sus de la RAM and Disk Cache apăsaţi pe Query la RAM şi vă va apărea memoria pe care o aveţi instalată, dacă aveţi peste 1 GB selectaţi ultima opţiune. Apoi la CPU pe Query şi selectaţi opţiunea care va apărea în fereastră.
Apsăţi pe SAVE şi aşteptaţi
Apsăţi pe SAVE şi aşteptaţi
Optimizer – System Speed – Startup şi bifaţi Disable creation of Last Known Good Configuraţion (dacă nu îl folosiţi când bootaţi PC-ul)
Click pe SAVE şi aşteptaţi
Click pe SAVE şi aşteptaţi
Optimizer – Service Manager, apoi apăsaţi pe sus de tot pe Optimize şi bifaţi:
- Disable the discovery of UPnP devices on your local network
- I do not require the ‚Offline Files’ system
- Disable the Windows Firewall (dacă folosiţi firewall-ul unei aplicaţii comerciale, Norton IS, BitDefender IS, Kaspersky IS)
- Disable CD/DVD and removable devices from automatically playing (pentru a spori securitatea deoarece unii viruşi se transmit prin funcţia autorun)
- I do not use a printer from this computer (dacă nu folosiţi o imprimantă pe acel PC)
- I do not use a scanner or digital camera of it’s image acquisition function (dacă nu veţi conecta nici o cameră digitală la PC sau un scaner)
- I do not need tos end error reports to Microsoft
- Disable Windows Defender (oricum nu e bun de nimic)
- I do not need tos hares Windows Media Player libraries to other network players…
- Disable system to index and caching files for searching on my disk
- I do no tuse Security Center
- I am a single user with one internet connection (dacă aveţi un singur user pe PC şi doar o conexiune la internet, oricum asta nu e necesară să o bifaţi)
Click pe Apply
- Disable the discovery of UPnP devices on your local network
- I do not require the ‚Offline Files’ system
- Disable the Windows Firewall (dacă folosiţi firewall-ul unei aplicaţii comerciale, Norton IS, BitDefender IS, Kaspersky IS)
- Disable CD/DVD and removable devices from automatically playing (pentru a spori securitatea deoarece unii viruşi se transmit prin funcţia autorun)
- I do not use a printer from this computer (dacă nu folosiţi o imprimantă pe acel PC)
- I do not use a scanner or digital camera of it’s image acquisition function (dacă nu veţi conecta nici o cameră digitală la PC sau un scaner)
- I do not need tos end error reports to Microsoft
- Disable Windows Defender (oricum nu e bun de nimic)
- I do not need tos hares Windows Media Player libraries to other network players…
- Disable system to index and caching files for searching on my disk
- I do no tuse Security Center
- I am a single user with one internet connection (dacă aveţi un singur user pe PC şi doar o conexiune la internet, oricum asta nu e necesară să o bifaţi)
Click pe Apply
Optimizer – Task Scheduler, apoi sus la Optimize Task şi bifaţi:
- I am a home user only, do not set Active Directory rights
- I do not want to send data to Microsoft about customer experience
- I do no tuse Windows Disk Defrager or want to startup it manually (dacă nu folosiţi defragmenter-ul instalat în Windows)
- I have no the SideShow device
- I do not want system processes Windows Error Report
- I do not want Windows Defender to scan my system at scheduled time
Click pe OK
- I am a home user only, do not set Active Directory rights
- I do not want to send data to Microsoft about customer experience
- I do no tuse Windows Disk Defrager or want to startup it manually (dacă nu folosiţi defragmenter-ul instalat în Windows)
- I have no the SideShow device
- I do not want system processes Windows Error Report
- I do not want Windows Defender to scan my system at scheduled time
Click pe OK
Mai jos puteţi observa şi alte funcţii, eu le-am trecut doar pe cele care le-am folosit, puteţi apăsa pe Free Up Memory apoi pe Free pentru a elibera şi altă memorie RAM.